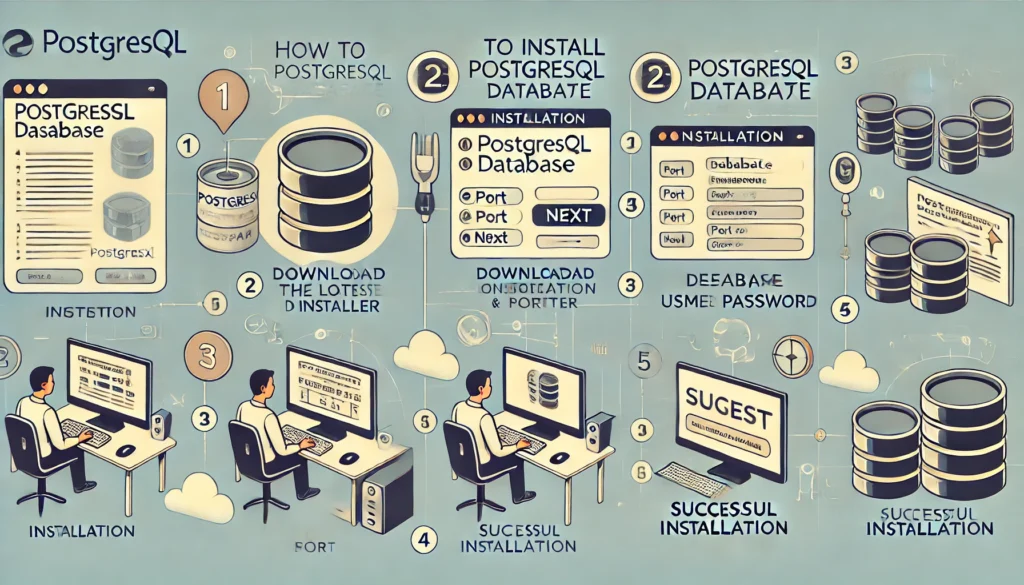
How to Install PostgreSQL Database: A Detailed Step-by-Step Guidehttp://How to Install PostgreSQL Database: A Detailed Step-by-Step Guide
PostgreSQL, often referred to as Postgres, is an advanced open-source relational database management system known for its robustness, scalability, and rich feature set. Whether you’re a developer, a database administrator, or an enthusiast learning about databases, understanding how to install and configure PostgreSQL is essential. This guide provides detailed instructions on installing PostgreSQL on Windows, macOS, and Linux, along with post-installation tips, configurations, and basic commands.
Why Choose PostgreSQL?

PostgreSQL stands out for its:
- Advanced Features: Full support for ACID transactions, views, triggers, and stored procedures.
- Extensibility: Highly customizable with support for custom data types, functions, and more.
- Open Source and Community-Driven: Backed by a strong community with regular updates and enhancements.
- Robust Performance: Designed to handle large-scale data loads efficiently.
Prerequisites
Before beginning the installation, make sure:
- You have administrative privileges on your computer.
- Your system meets the minimum hardware and software requirements for PostgreSQL.
- You have a stable internet connection for downloading the installer and dependencies.
Step 1: Download PostgreSQL
- /Visit the official PostgreSQL website.
- Choose your operating system (Windows, macOS, or Linux).
- Select the appropriate version and download the installer.

Step 2: Install PostgreSQL on Windows
- Run the Installer:
- Double-click the downloaded
.exefile to start the installation.
- Double-click the downloaded
- Choose Installation Directory:
- Specify the directory where PostgreSQL will be installed (default is
C:\Program Files\PostgreSQL\<version>).
- Specify the directory where PostgreSQL will be installed (default is
- Select Components:
- Select the components you want to install, such as PostgreSQL Server, pgAdmin 4, Stack Builder, etc.
- Set Data Directory:
- Choose a location for the PostgreSQL data files.
- Create a Password for the PostgreSQL Superuser (postgres):
- This will be the administrative password, so choose something secure and memorable.
- Select Port Number:
- The default port for PostgreSQL is
5432. Ensure this port is free or choose another.
- The default port for PostgreSQL is
- Select Locale:
- Choose the locale that matches your region and language preferences.
- Complete Installation:
- Click through the remaining prompts to complete the installation. Once done, the PostgreSQL service will start automatically.
Step 3: Install PostgreSQL on macOS
- Download and Run the Installer:
- Download the
.dmgfile from the official PostgreSQL website or use Postgres.app.
- Download the
- Follow Installation Prompts:
- Open the
.dmgfile and follow the installation wizard.
- Open the
- Set Up Environment Variables (Optional):
- To add PostgreSQL to your PATH, modify your
.bash_profileor.zshrc:bashCopy codeexport PATH="/Library/PostgreSQL/<version>/bin:$PATH"Replace<version>with the installed version.
- To add PostgreSQL to your PATH, modify your
- Start PostgreSQL:
- Use
pg_ctlor the PostgreSQL service commands:bashCopy codepg_ctl -D /usr/local/var/postgres start
- Use
Step 4: Install PostgreSQL on Linux
For Debian/Ubuntu
- Update the Package Index:bashCopy code
sudo apt update - Install PostgreSQL:bashCopy code
sudo apt install postgresql postgresql-contrib - Verify Installation:
- Ensure PostgreSQL is running:bashCopy code
sudo systemctl status postgresql
- Ensure PostgreSQL is running:bashCopy code
For Red Hat/CentOS
- Add the PostgreSQL Repository:bashCopy code
sudo dnf install -y https://download.postgresql.org/pub/repos/yum/reporpms/EL-<version>-x86_64/pgdg-redhat-repo-latest.noarch.rpmReplace<version>with your CentOS/RHEL version. - Install PostgreSQL:bashCopy code
sudo dnf install postgresql<version>-server postgresql<version>-contrib - Initialize Database:bashCopy code
sudo /usr/pgsql-<version>/bin/postgresql-<version>-setup initdb - Start PostgreSQL:bashCopy code
sudo systemctl enable --now postgresql-<version>
Step 5: Post-Installation Configuration
- Access the PostgreSQL Command Line Interface (psql):
- Log in to
psqlas thepostgresuser:bashCopy codesudo -i -u postgres psql - Exit the
psqlprompt using:sqlCopy code\q
- Log in to
- Create a New User and Database:sqlCopy code
CREATE USER myuser WITH PASSWORD 'mypassword'; CREATE DATABASE mydb; GRANT ALL PRIVILEGES ON DATABASE mydb TO myuser;
Step 6: Basic Configuration Tips
- Configure Remote Access:
- Modify
pg_hba.confto allow remote connections:plaintextCopy codehost all all 0.0.0.0/0 md5 - Edit
postgresql.confto set the listening address:confCopy codelisten_addresses = '*'
- Modify
- Change the Default Port (Optional):
- Modify
postgresql.confto use a different port:confCopy codeport = 5433
- Modify
Step 7: Verifying the Installation and Running Commands
- Start and Stop PostgreSQL:bashCopy code
sudo systemctl start postgresql sudo systemctl stop postgresql - Check Running Databases:sqlCopy code
\l - Check Tables in a Database:sqlCopy code
\dt
Step 8: Troubleshooting Common Issues
- Port Conflicts:
- Ensure port
5432is not in use by other applications.
- Ensure port
- Access Denied Errors:
- Verify user roles and permissions.
- Firewall Issues:
- Ensure the PostgreSQL port is open:bashCopy code
sudo ufw allow 5432/tcp
- Ensure the PostgreSQL port is open:bashCopy code
Step 9: Advanced Tips for Managing PostgreSQL
- Backup and Restore:
- Use
pg_dumpfor database backups:bashCopy codepg_dump mydb > mydb_backup.sql - Restore the backup using:bashCopy code
psql mydb < mydb_backup.sql
- Use
- Performance Tuning:
- Adjust
shared_buffersandwork_meminpostgresql.conffor better performance.
- Adjust
- Monitoring and Logging:
- Enable and customize logging in
postgresql.confto track database activity.
- Enable and customize logging in
Step 10: Using GUI Tools (pgAdmin)

- Install pgAdmin:
- Download from pgAdmin website.
- Features:
- Manage databases, design tables, execute queries, and monitor server activity.
- Connect pgAdmin to PostgreSQL:
- Open pgAdmin and create a new server connection with the correct host, port, username, and password.
Conclusion
Installing PostgreSQL is the first step toward building reliable, scalable database-driven applications. This guide has provided detailed installation steps with visual aids and instructions for integrating PostgreSQL with popular programming languages. Armed with this knowledge , you can confidently create, manage, and scale your PostgreSQL databases and build powerful applications.
Installing PostgreSQL is a crucial step for developers, administrators, and data enthusiasts who wish to leverage the power of relational databases. This guide provides a comprehensive overview of the installation process across different operating systems, along with essential post-installation configurations. With PostgreSQL up and running, you’re well-equipped to create and manage robust, data-driven applications.
Explore the vast capabilities of PostgreSQL, optimize performance, and harness its powerful features to build scalable and reliable database solutions.